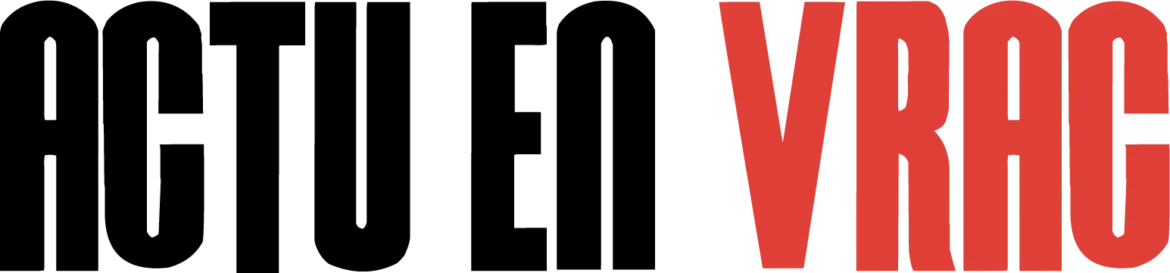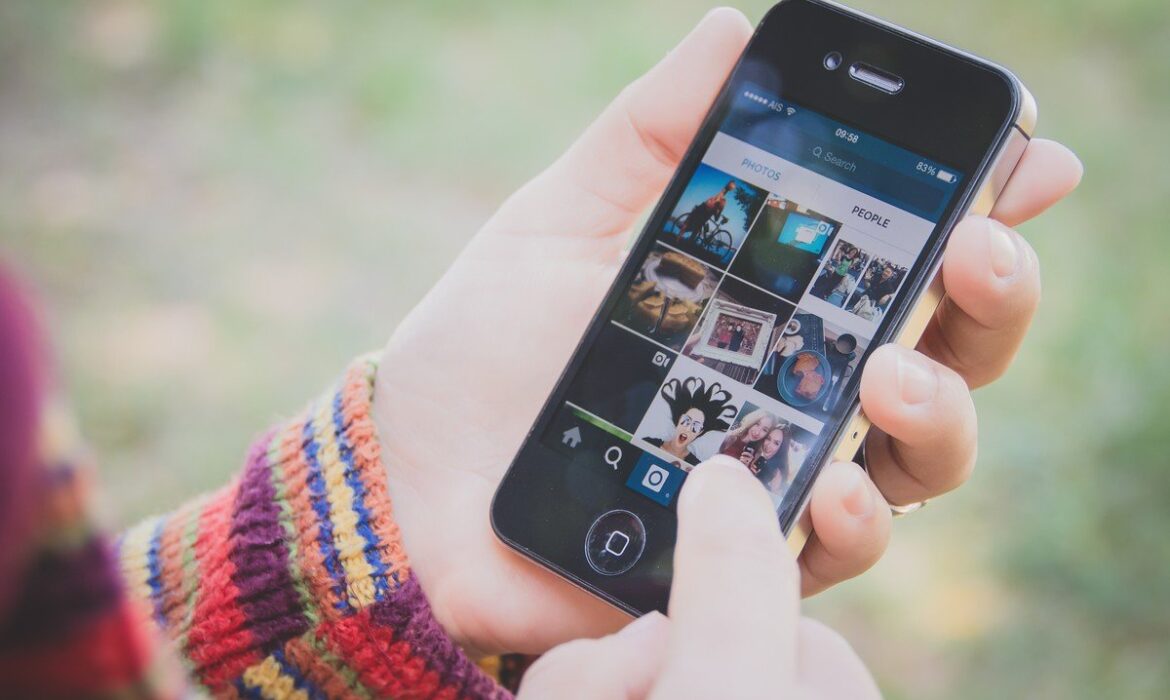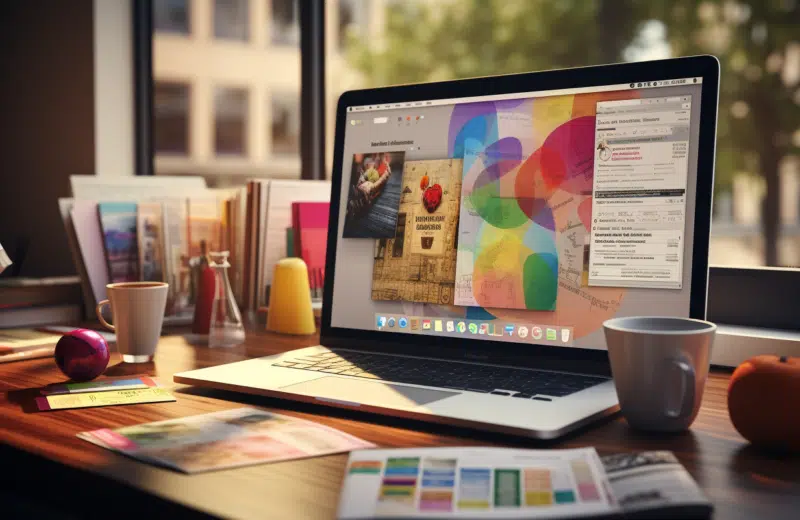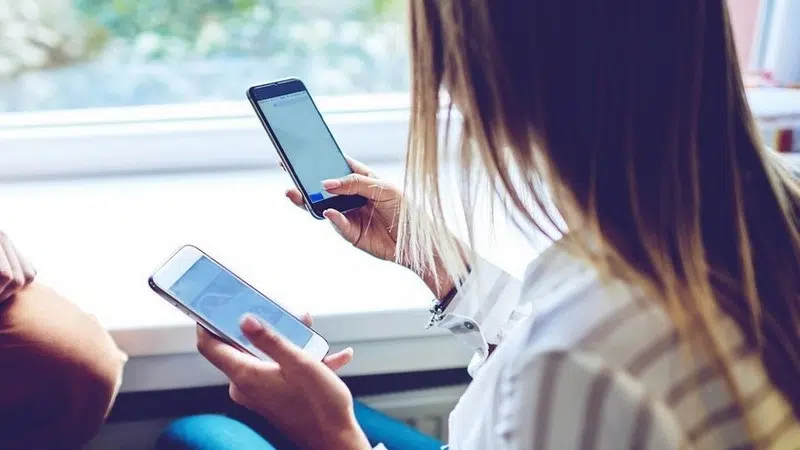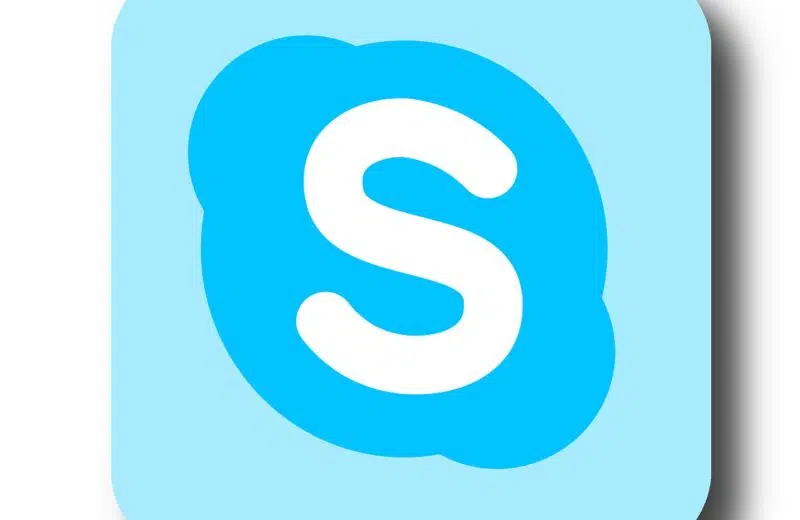La sauvegarde d’un iPhone intervient lorsque l’on a envie de changer d’iPhone ou tout simplement lorsque l’on veut sécuriser ses données personnelles. Il existe plusieurs manières de sauvegarder un iPhone, avec ou sans iCloud, avec un ordinateur. Nous vous expliquons comment effectuer vos sauvegardes d’iPhone en quelques étapes simples.
Plan de l'article
Comment sauvegarder son iPhone avant d’en changer ?
Sauvegarder un iPhone est une fonctionnalité qui est utile dans de nombreux cas. Si vous avez envie de vendre, d’échanger ou de céder votre iPhone, il est important de sauvegarder vos données iPhone au préalable.
Lire également : Comment gagner de l'argent sur YouTube ?
Vous pouvez aussi choisir de faire la sauvegarde de votre iPhone pour protéger vos données personnelles de temps à autre. Avant de réinitialiser un iPhone, la sauvegarde des données est nécessaire, pour transmettre un appareil « propre » au futur propriétaire.
Il existe actuellement 2 méthodes pour sauvegarder un iPhone : avec iCloud et sans iCloud, depuis un ordinateur. Ces méthodes ne sont pas adaptées à n’importe quel appareil Apple et il convient de choisir la méthode la plus adéquate, en fonction de votre appareil Apple.
Lire également : Webcsat 58 : connexion à l'espace des sapeurs pompiers
Comment sauvegarder son iPhone avec iCloud ?
Pour un iPhone, vous pouvez sauvegarder vos données sur iCloud. Vous disposez de 2 To de stockage sur iCloud. Ce stockage peut aller jusqu’à 4 To dans le cas d’une souscription à Apple One Premium.
Sachez que toute sauvegarde est chiffrée et qu’il est possible de créer des sauvegardes iPhone à tout moment, tant que vous disposez d’un accès à une connexion wifi.
Pour sauvegarder vos données iPhone avec iCloud, vous n’avez pas besoin de connecter votre iPhone à un ordinateur. Toutes vos données et tous vos réglages sont sauvegardés. Les réglages incluent tout ce qui est stocké sur votre iPhone :
- Les contacts
- Les calendriers
- les notes
- Vos photos
- Vos messages
- Vos mémos vocaux
- Les messages texte (SMS)
- Les messages multimédia (MMS)
- Les données de l’app Santé
- Les données de vos messages Gmail ou Exchange
- Les données d’Apple Mail
- Vos réglages Apple Pay, Face ID et Touch ID
- Votre bibliothèque musicale iCloud et App Store
Tuto de sauvegarde manuelle d’iPhone avec iCloud
Connectez tout d’abord votre iPhone Apple à un réseau wifi. Rendez-vous ensuite dans vos Réglages et appuyez sur iCloud. Appuyez sur Sauvegarde iCloud, puis sur Sauvegarder maintenant.
La connexion wifi doit être stable afin de permettre à la sauvegarde iPhone de se faire sans accroc. Vous avez la possibilité de suivre l’état d’avancement de la sauvegarde de votre iPhone puis de confirmer la sauvegarde en vous rendant dans les mêmes paramètres.
Pour savoir de quand date la dernière sauvegarde de votre iPhone, rendez-vous dans Réglages / [votre nom] / iCloud / Sauvegarde iCloud. Vous voyez alors la date et l’heure de la dernière sauvegarde apparaître sous « Sauvegarder maintenant ».
Sauvegarder automatiquement ses données et réglages
Vous avez fréquemment besoin de sauvegarder le contenu de votre iPhone ? Il est possible de paramétrer votre appareil pour qu’il effectue des sauvegardes régulières et quotidiennes.
L’option Sauvegarde iCloud doit être activée sur votre iPhone : celle-ci se fera de manière quotidienne. Branchez l’appareil à une source d’alimentation, connectez-le à un réseau wifi.
Pour que les sauvegardes soient opérationnelles, vous devez simplement disposer de suffisamment d’espace sur iCloud pour paramétrer votre iPhone. 5 Go vous sont offerts lorsque vous connectez votre iPhone à iCloud, mais il est possible de faire l’achat de stockage supplémentaire avec Apple si besoin.
Comment sauvegarder un iPhone sans iCloud ?
La sauvegarde d’iPhone sans iCloud implique l’utilisation d’un ordinateur. L’iPhone doit être connecté à votre ordinateur. Avec un ordinateur disposant de la dernière version de Mac OS, le Finder vous aidera à effectuer votre sauvegarde iPhone.
Pour un Mac doté de MacOS Mojave 10.1 ou d’une version antérieure, vous devrez utiliser iTunes pour votre sauvegarde iPhone. Un message peut vous demander un code d’accès à votre iPhone. Commencez par localiser votre appareil sur l’ordinateur via le Finder et le volet Emplacements.
Faire une sauvegarde iPhone chiffrée
Vous n’avez plus qu’à sélectionner l’onglet Général, dans lequel vous trouverez toutes les informations sur les sauvegardes de votre iPhone. Choisissez le mode de sauvegarde (données les plus importantes ou toutes les données) ainsi que la possibilité de chiffrer la sauvegarde. Cliquez sur Appliquer dès que vous avez fait votre choix et laissez-vous guider.
Pour faire une sauvegarde chiffrée, vous pouvez créer un mot de passe. Choisissez un mot de passe à retenir facilement. N’oubliez pas qu’il est impossible de récupérer les sauvegardes effectuées si vous n’avez pas au préalable bien retenu le mot de passe du chiffrement de votre sauvegarde.
Vérifier sa sauvegarde iPhone
Une fois le mot de passe confirmé, votre sauvegarde iPhone se met en route. Elle annule et remplace toute sauvegarde iPhone précédemment effectuée sur l’ordinateur. Pour vérifier si la sauvegarde s’est bien réalisée, allez voir la liste des sauvegardes dans le Finder (Général / Gérer les sauvegardes).
Si vous avez effectué la sauvegarde grâce à iTunes, rendez-vous dans la barre de menus localisée dans la fenêtre iTunes (Edition / Préférences / onglet Appareils). Vous verrez alors un cadenas avec la date et l’heure de la dernière sauvegarde.
La date et l’heure vous donnent les informations sur la dernière sauvegarde, tandis que le cadenas signifie que cette sauvegarde a bien été chiffrée. À tout moment , vous avez la possibilité d’annuler le chiffrement pour sauvegarder vos données iPhone sans code d’accès ni mot de passe.
Restaurer une sauvegarde et récupérer ses données
Une sauvegarde sert bien évidemment à sécuriser ses données au cas où votre iPhone rencontrerait un problème. Elle est utile pour récupérer toutes ses données en cas de casse, de perte ou de vol de votre iPhone.
Vous pouvez ainsi restaurer toute sauvegarde et retrouver la version la plus récente de votre iPhone. Vos mots de passe, vos réglages wifi, votre historique web, vos données App Santé et l’historique de vos appels sont notamment inclus dans les sauvegardes chiffrées de votre iPhone.
Une fois que vous avez effectué la sauvegarde sur votre Mac, vous pouvez être serein quant à vos photos et à vos fichiers. Vous pouvez aussi configurer une sauvegarde quotidienne si besoin, en étant sûr que vous avez suffisamment de stockage sur votre espace.